Pernahkah kalian mengalami masalah saat mencoba mengakses suatu situs web, lalu muncul pesan error “Server DNS Address Could Not Be Found”?, Jangan khawatir, kali ini kita akan membahas beberapa tips untuk mengatasi masalah tersebut. Yuk, simak!
Apa Itu DNS?
Sebelum kita masuk ke pembahasan utama, ada baiknya kita pahami dulu apa itu
DNS. DNS atau Domain Name System adalah sistem yang mengubah nama domain
(misalnya www.google.com) menjadi alamat IP yang bisa dipahami oleh komputer.
Jadi, ketika kita mengetikkan nama domain di browser, DNS lah yang bekerja
mencari alamat IP dari domain tersebut.
Mengapa Muncul Pesan Error “Server DNS Address Could Not Be Found”?
Pesan error ini biasanya muncul karena komputer kita gagal melakukan proses DNS, bisa jadi karena masalah pada jaringan internet kita, atau bisa juga karena masalah pada pengaturan DNS di komputer kita.Bagaimana Cara Mengatasinya?
Berikut adalah beberapa tips yang bisa kita coba untuk mengatasi masalah ini:Tips 1: Cek Koneksi Internet
Pastikan bahwa koneksi internet kita berfungsi dengan baik dan tidak ada
gangguan pada jaringan Kita. Kamu dapat mencoba menghubungkan komputer-mu pada
jaringan lain atau menggunakan perangkat lain untuk mengakses situs web yang
sama.
Tips 2: Hapus semua file di folder ‘etc’ windows kamu
Ini adalah tips paling simpel. Kamu cukup membuka file explorer, lalu masuk
ke direktory atau folder ini:
Setelah ketemu, hapus semua file yang ada pada folder tersebut. Kemudian coba buka lagi website yang bermasalah tadi, jika masih bermasalah lanjut ke tips berikutnya.
C:\Windows\System32\drivers\etc
Setelah ketemu, hapus semua file yang ada pada folder tersebut. Kemudian coba buka lagi website yang bermasalah tadi, jika masih bermasalah lanjut ke tips berikutnya.
Tips 3: Hapus atau Bersihkan Browser Cache Kamu
Browser Cache adalah data yang disimpan oleh browser untuk mempercepat
proses loading situs web. Namun, cache yang korup atau usang dapat
menyebabkan masalah koneksi. Untuk mengatasi masalah ini, Kamu dapat
membersihkan cache browser yang kamu miliki, dalam tips ini saya menggunakan
browser Google Chrome. Berikut caranya:
- Buka browser Chrome dan tekan Ctrl + H untuk membuka riwayat.
-
Klik pada Clear browsing data / Hapus Data Penjelajahan di sisi
kiri.
-
Pilih All time / Semua pada Time range / Rentang waktu dan
centang
Cached images and files / Gambar dan file dalam cache.
- Klik pada Clear data / Hapus data dan tunggu prosesnya selesai.
-
Tutup browser dan buka lagi lalu cek apakah masih bermasalah, jika masih
lanjut ke tips berikutnya.
Tips 4: Ubah setting DNS server kamu
DNS (Domain Name System) adalah daftar dan lokasi dari semua situs
web di internet. Browser menggunakan daftar ini untuk membuat permintaan ke
server untuk terhubung dengan situs web. Tugas server DNS adalah merespons
permintaan tersebut. Jadi Kamu mungkin melihat pesan error
"Server DNS Address Could Not Be Found" jika server DNS tersebut
tidak merespons.
Untuk mengatasi masalah ini, Kamu dapat
mengubah alamat server DNS. ISP biasanya menyediakan DNS sendiri, tetapi
Kamu dapat mengubahnya di pengaturan jaringan. Berikut cara mengubah server
DNS pada Windows OS:
2. Lalu navigasi ke Network and Internet > Network and Sharing Center. 3. Pada panel sebelah kiri, klik opsi Change adapter settings. 4. Klik kanan pada network adapter yang di gunakan lalu pilih Properties.
5. Pilih Internet Protocol Version 4 (TCP / IPv4) dan kemudian pilih Properties.
6. Pada tab General dan pilih Use the following DNS server addresses. Lalu masukan salah satu dari DNS berikut:
Google Public DNS
Preferred DNS server: 8.8.8.8
Alternate DNS server: 8.8.4.4
OpenDNS
Preferred DNS server: 208.67.222.222
Alternate DNS server: 208.67.220.220
7. Tekan OK untuk menyimpan pengaturan. Lalu cek apakah internet kamu masih bermasalah atau tidak.
Tips 5: Renew dan flush DNS
Windows secara otomatis menyimpan alamat IP dari situs yang kamu
kunjungi, sehingga dapat dibuka lebih cepat pada saat kamu ingin
mengunjungi lagi. Tapi jika cache ini usang atau rusak, ini dapat
menyebabkan kamu tidak bisa mengakses internet sama sekali. Untuk
melihat apakah ini adalah apa yang menyebabkan masalah kamu, cukup renew
dan flush DNS, caranya:
2. Ketik cmd lalu tekan Ctrl + Shift + Enter untuk membuka
Command Prompt administrator. (Jangan hanya tekan Enter atau klik OK itu
tidak akan membuka command prompt dalam mode administrator.)
3. Ketik ipconfig /flushdns dan tekan Enter pada keyboard
kamu.
4. Ketik ipconfig / renew dan tekan Enter pada keyboard
kamu.
5) Ketik ipconfig /registerdns dan tekan Enter pada keyboard
Kamu.
6) Restart komputer kamu dan cek apakah internet kamu masih bermasalah
atau tidak.
Tips 6: Perbarui driver kamu
Jika tips di atas tidak berhasil satu pun, mungkin Driver network kamu
yang bermasalah. Untuk menyingkirkan kemungkinan ini, kamu harus
memastikan semua driver kamu sudah benar, diperbarui dan dalam kondisi
yang baik.
Kamu dapat memperbarui driver secara manual dengan pergi ke situs web
produsen dan download driver yang terbaru. Perhatikan bahwa untuk beberapa
driver, kamu mungkin perlu mencoba keduanya dari produsen PC kamu dan juga
produsen komponen itu sendiri.
Semoga salah satu dari tips diatas memperbaiki permasalahan jaringan yang
kamu hadapi. Isi kolom komentar jika kamu memiliki pertanyaan atau
komentar. See you next time!

.png)


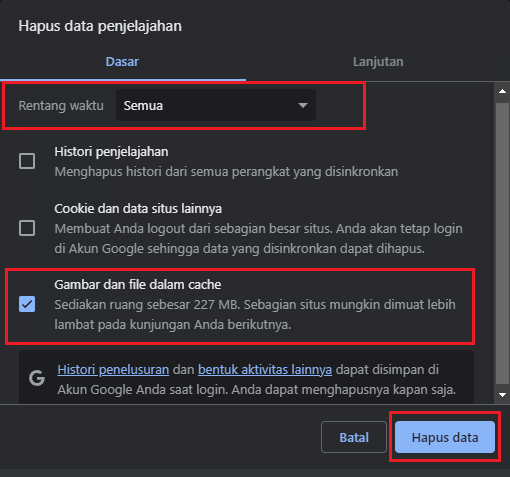









Terima kasih om Rudy atas tips mengatasi server DNS yg bermasalah (gak mau konek ke internet) saya coba dg tips no. 3 rubah setting DNS, hasilnya sangat memuaskan, komputer saya langsung bisa konek ke internet.
BalasHapusmakasih ilmunya semoga membawa berkah aamiin
BalasHapusMasih tetep ga bisa bang setting dns ga bisa, cuma aslinya bisa buat internetan tapi harus sambung ke vpn tapi ini ga bisa nyambung vpn sama sekali
BalasHapusmantap pake step 1 lgsg manjur
BalasHapussound nga aktip driver realtek apa yg pas buat win7propisonal 32bit?
BalasHapus